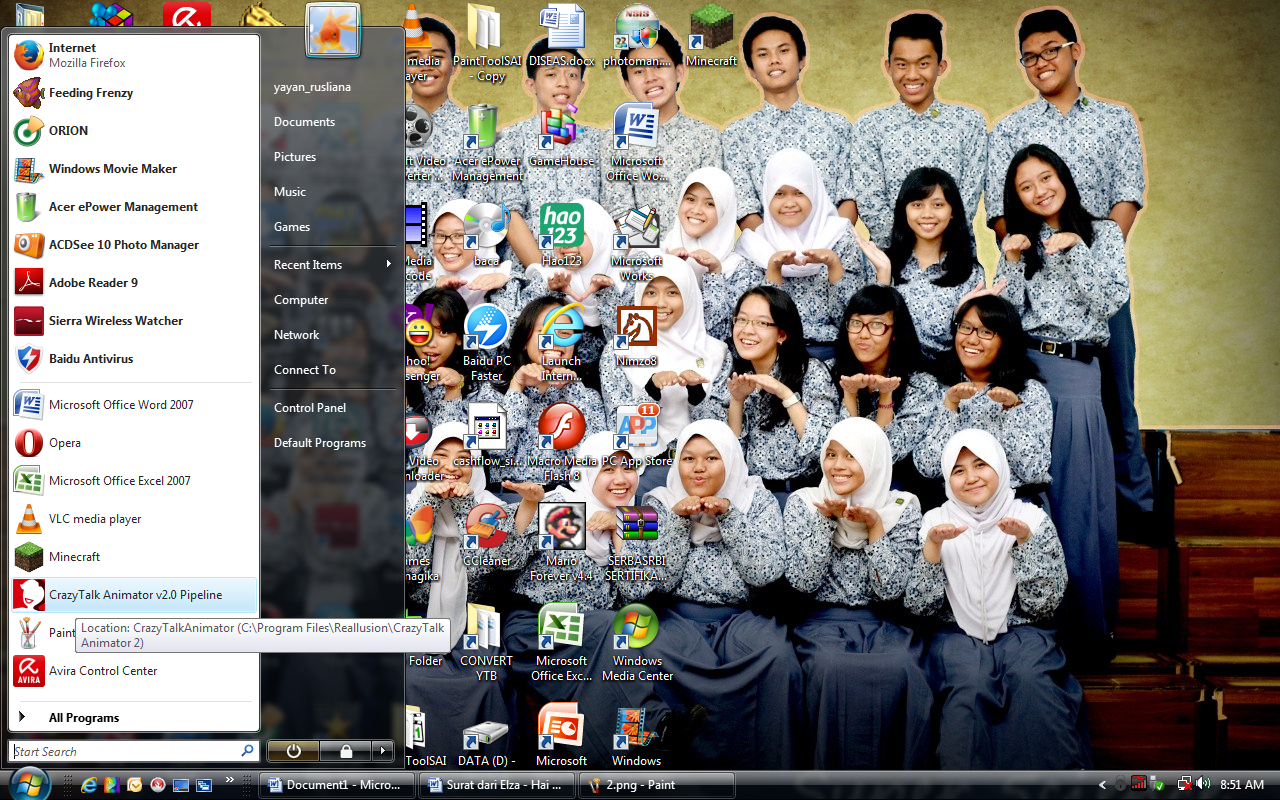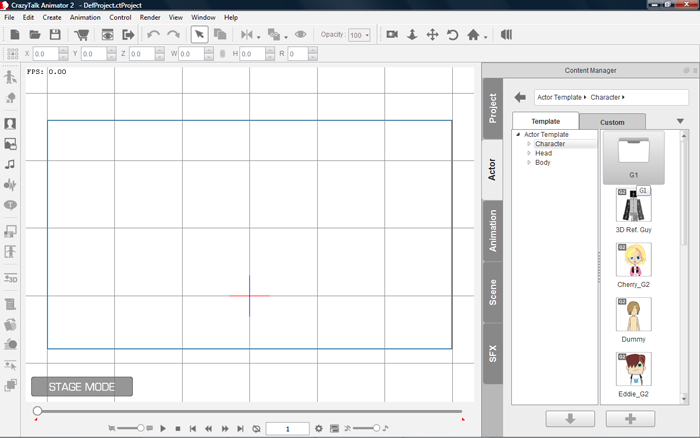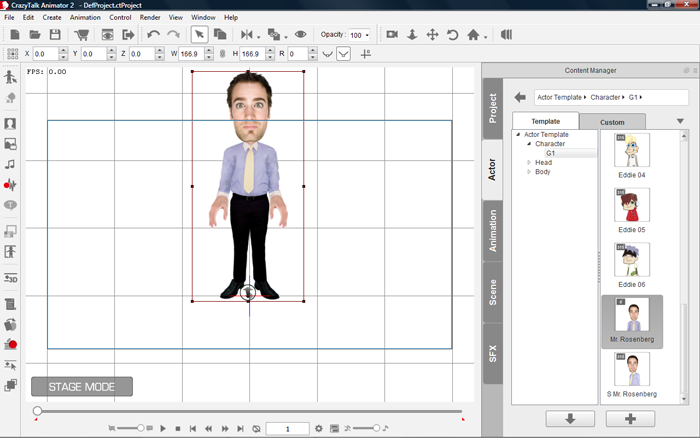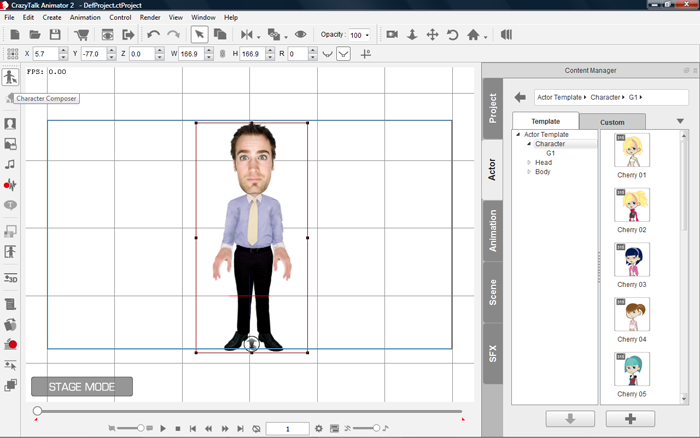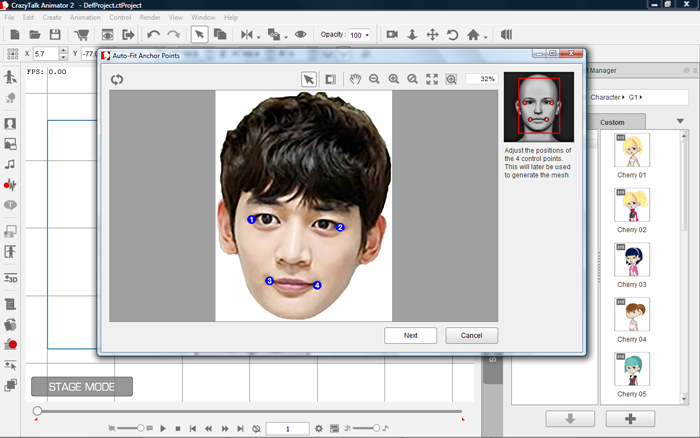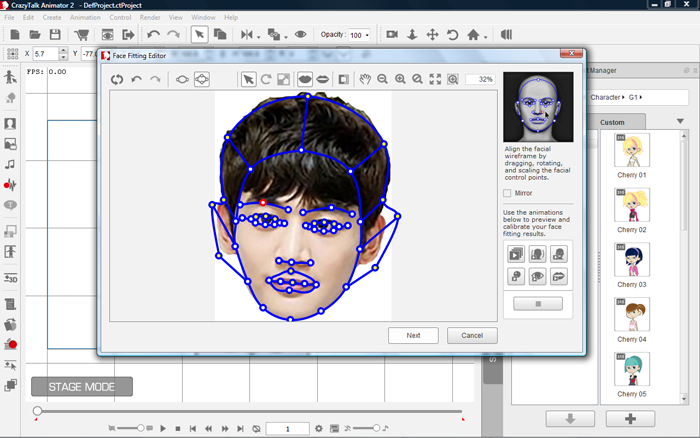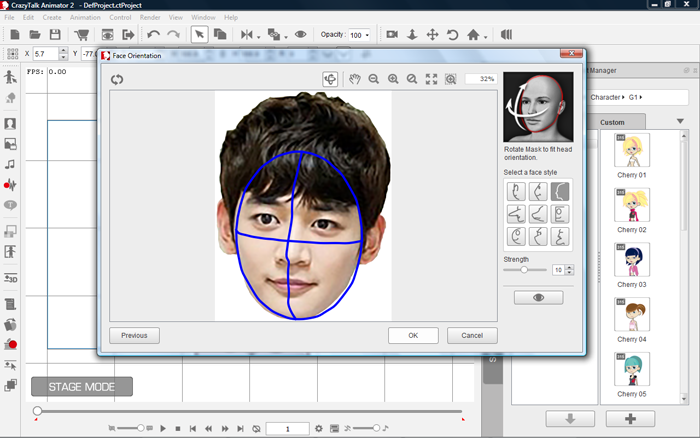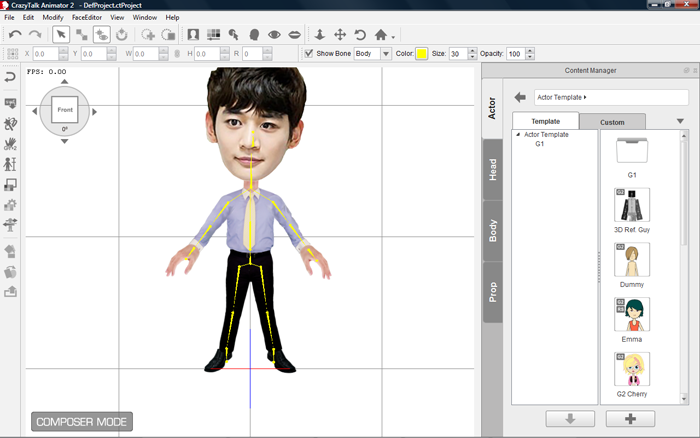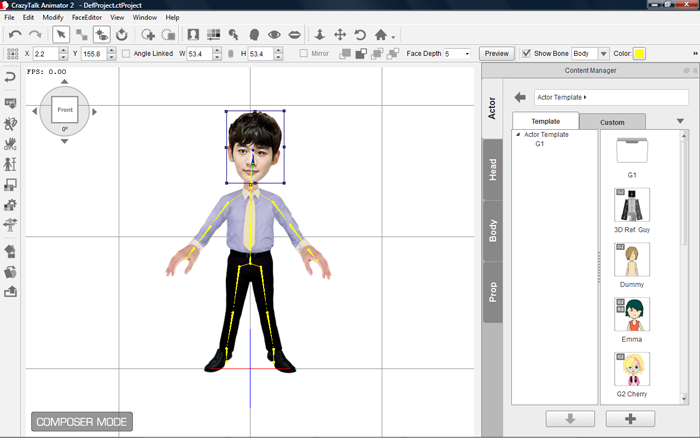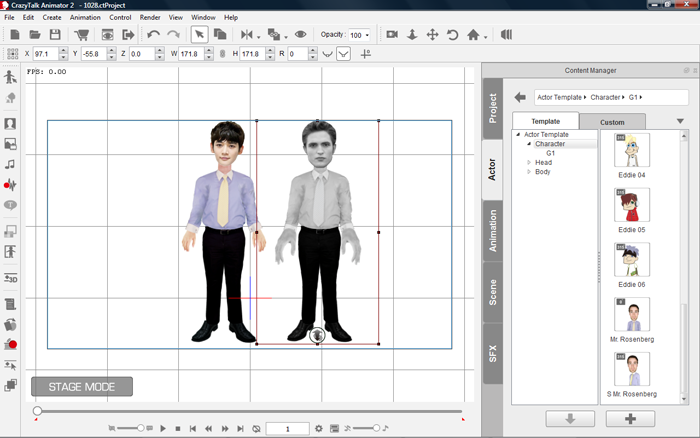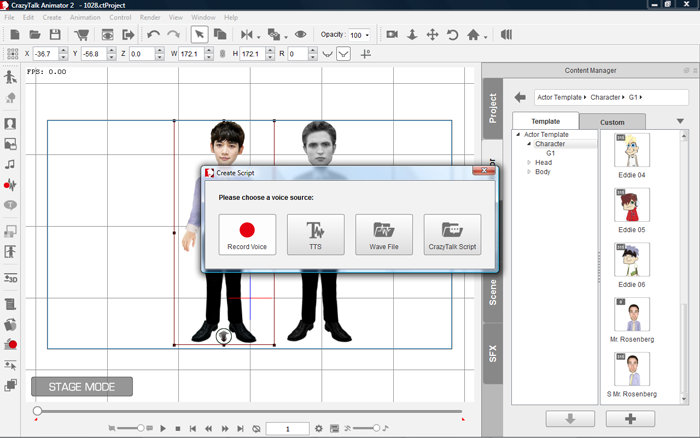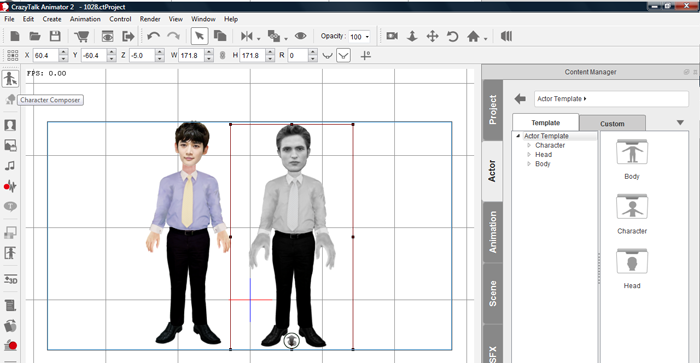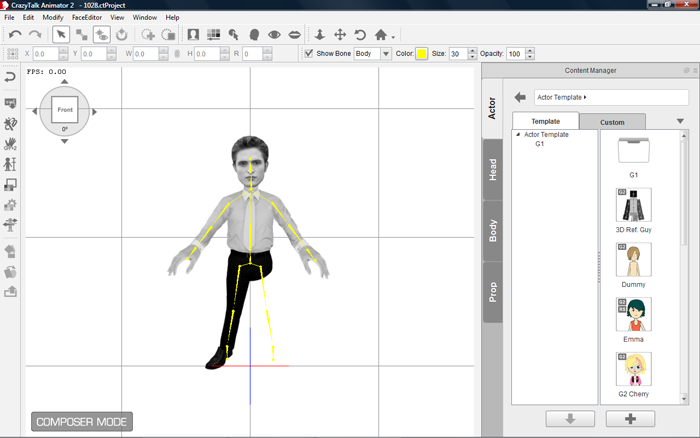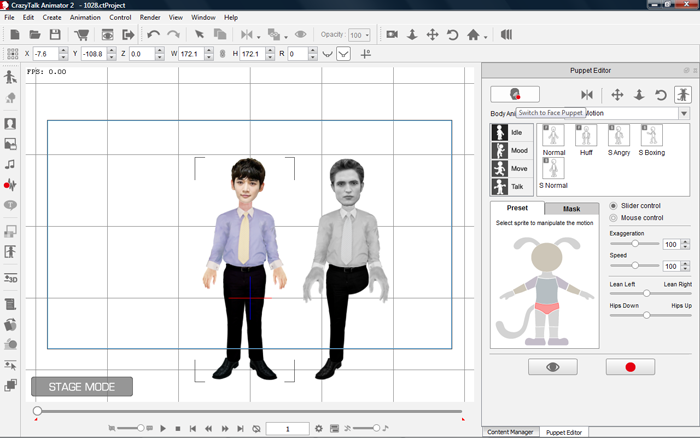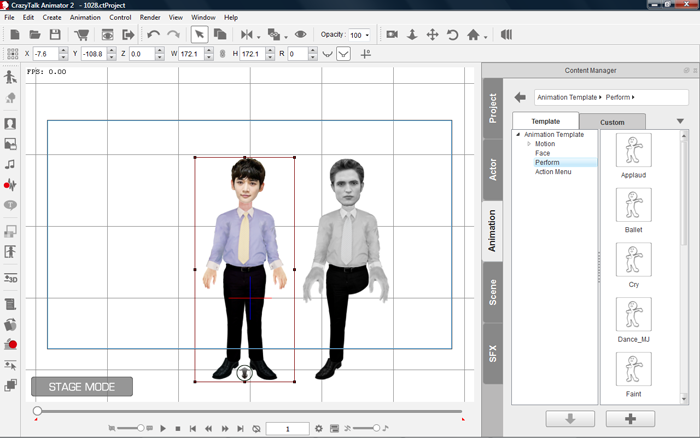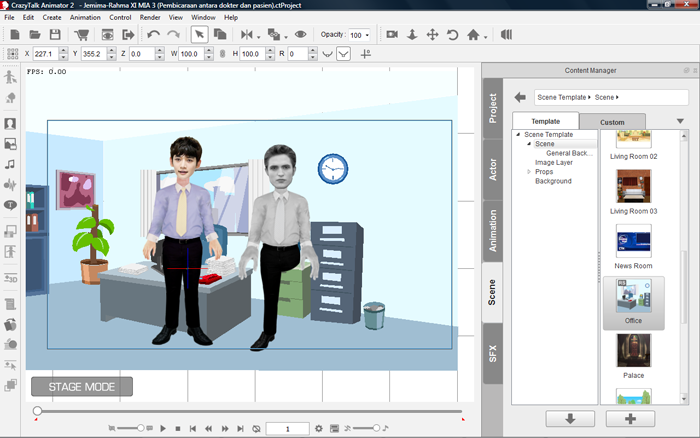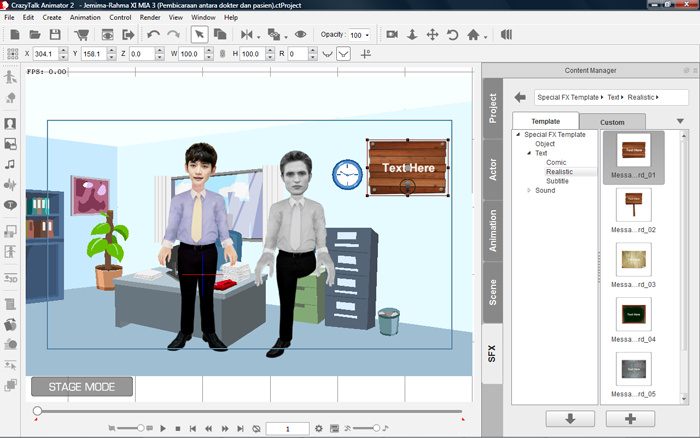Hai sobat! kali ini saya akan memberikan langkah kerja dalam membuat animasi sederhana pada aplikasi CrazyTalk. Animasi yang saya buat tentang seorang pasien yang kakinya telah diamputasi. Pasien tersebut berkonsultasi kepada seorang dokter di sebuah klinik.
Adapun langkah kerja yang saya lakukan adalah sebagai berikut :
1.
Klik Aplikasi Crazytalk Animator pada menu
window
2.
Setelah dibuka, akan muncul lembar kerja seperti
pada gambar. Lalu klik Actor, setelah itu klik character.
3.
Setelah mengklik character, akan muncul G1. Lalu
klik G1
4. Setelah mengklik G1, akan muncul karakter-karakter seperti pada gambar. Pada animasi yang saya buat saya memilih karakter Mr. Rosenberg.
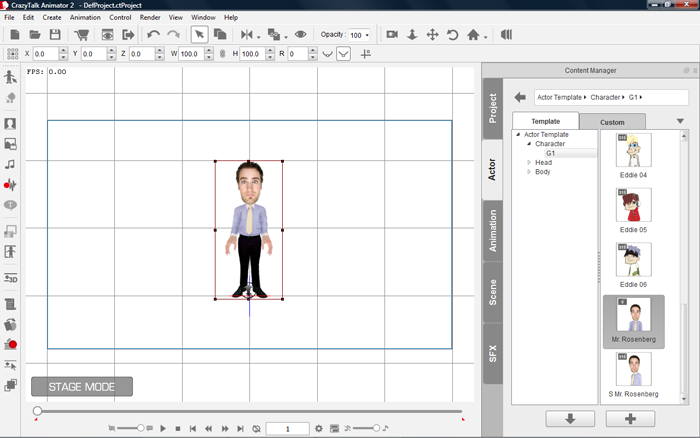
5.
Perbesar karakter
yang kita pilih sesuai dengan ukuran yang kita inginkan.
6.
klik icon create face pada toolbox untuk
mengganti wajah karakter yang sudah ada dengan wajah karakter yang kita
inginkan, lalu pilih foto wajah karakter yang kita inginkan tersebut. Usahakan foto wajah sudah memiliki
file extension png.
7.
Setelah gambar wajah dipilih, akan muncul kotak
seperti pada gambar. Dibawah ini adalah
untuk me-resize gambar. Setelah selesai me-resize, klik next untuk langkah
selanjutnya.
8.
Selanjutnya, akan muncul angka-angka pada wajah
karakter yang fungsinya untuk mengetahui komposisi wajah karakter. Arahkan
angka-angka tersebut pada ujung mata dan mulut, lalu klik next.
9.
pada bagian ini kita harus menyesuaikan garis
biru dengan bentuk wajah karakter dengan cara menarik titik-titik pada garis
tersebut. Setelah garis biru sesuai dengan bentuk wajah karakter, klik next.
10.
Atur posisi garis biru sehingga sejajar dengan
garis tengah dengan hidung, lalu klik ok.
11.
selanjutnya akan muncul pertanyaan seperti pada
gambar, klik yes.
12.
Resize wajah karakter sesuai dengan ukuran yang
diinginkan.
13. Penting untuk mengganti mata dan isi mulut, hal ini dimaksudkan agar ekspresi karakter terlihat lebih sempurna. Caranya seleksi karakter, lalu klik character composer pada toolbox. Setelah itu klik head. Karena yang paling penting adalah mengganti mata dan isi mulut, maka pertama-tama saya pilih morph eye, lalu atur sedemikian rupa sesuai keinginan kita. Kemudian pilih morph mouth, lalu atur hingga sesuai dengan keinginan kita.
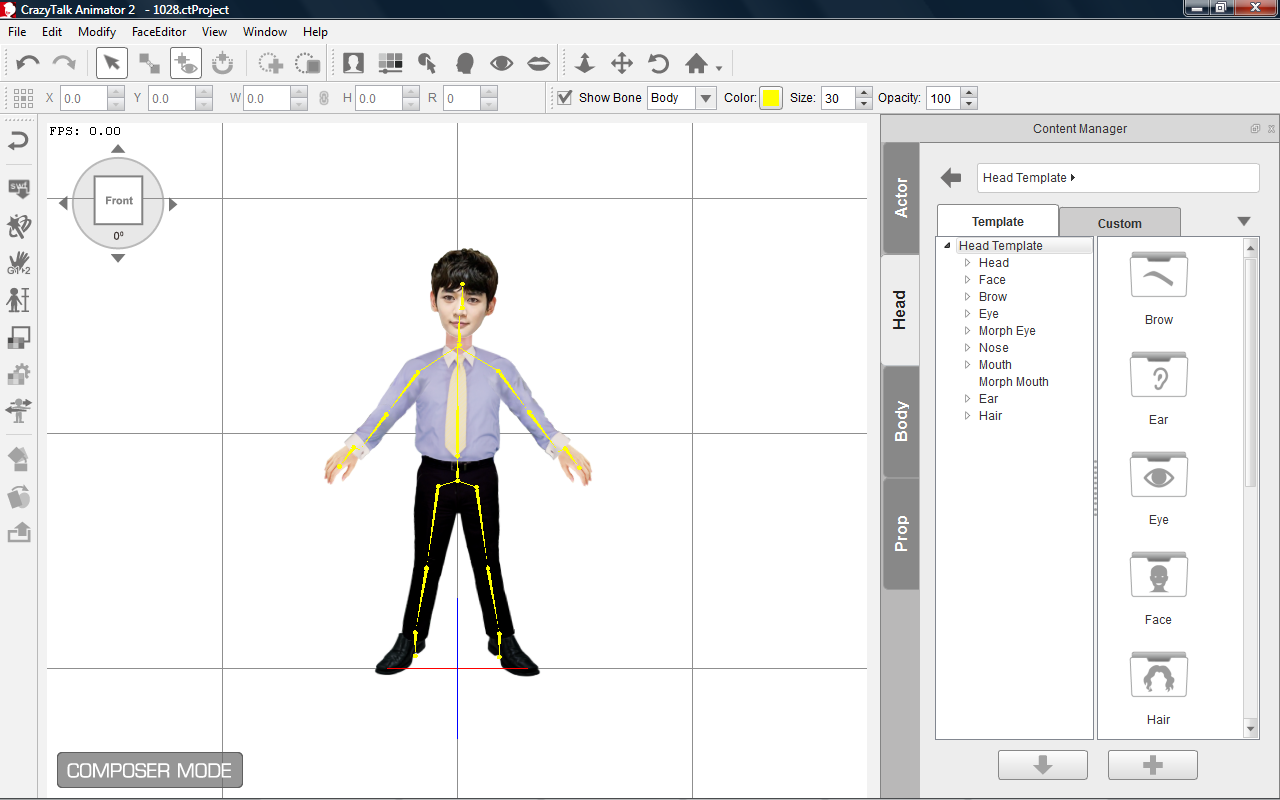
14.
Lakukan langkah-langkah diatas untuk membuat
karakter selanjutnya.
15.
Untuk memasukkan suara, klik icon create script
pada toolbox. Jangan lupa untuk menyeleksi karakter yang akan diisi suaranya.
Lakukan hal yang sama pada karakter lainnya.
16.
Setelah memilih icon create script, kita akan
diberi 4 pilihan dalam menginput suara. Karena saya akan merekam suara saya,
maka saya menggunakan “record script’. Lalu setelah itu rekam suara kita. Lakukan
hal yang sama pada karakter lainnya.
17.
Seleksi karakter kedua, lalu klik character
composer pada toolbox.
18.
Seleksi kaki karakter, lalu delete. Untuk
membuat karakter seolah olah pincang. Setelah itu klik back untuk kembali ke
lembar kerja.
19.
seleksi bidang yang akan diberi ekspresi. Klik
preview lalu tekan spasi, setelah itu gerak-gerakkan kursor untuk melihat
ekspresi karakter tanpa direkam, setelah selesai, tekan kembali tombol spasi. Atau
langsung klik record lalu tekan spasi, setelah itu gerak-gerakkan kursor sesuai
dengan ekspresi yang kita inginka sambil direkam. Jika telah selesai, tekan
kembali tombol spasi. Jangan lupa untuk mengembalikan action ke awal di setiap
ekspresi bagian wajah yang berbeda. Lakukan hal yang sama pada karakter kedua.
20.
Setelah selesai menginput ekspresi, kembali ke
lembar kerja, lalu seleksi karakter yang akan diberi animasi. Setelah itu klik animasi pada sidebar, selanjutnya pilih face untuk memberi ekspresi wajah, klik motion untuk memberi gerakan-gerakan kecil, dan klik perform untuk memberi gerakan yang melibatkan seluruh anggota tubuh.
21. Untuk menambah nilai seni dan kejelasan setting,
klik scene, lalu pilih background office.
22.
Agar setiap orang yang melihat tahu bahwa latar
tempat dari animasi ini adalah di sebuah klinik, maka saya tambahkan keterangan
berupa teks. Caranya, klik SFX, klik text, klik realistic, lalu pilih properti
text sesuai keinginan.
23.
Tulis “Klinik K-Pop”.
Maka selesailah animasi sederhana ini :) Tidak terlalu rumit, kan?
jadi tunggu apa lagi, ayo mulai mencoba untuk membuat animasi versi anda sendiri!